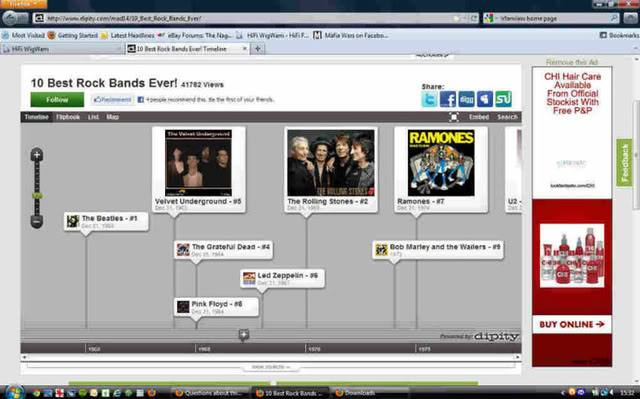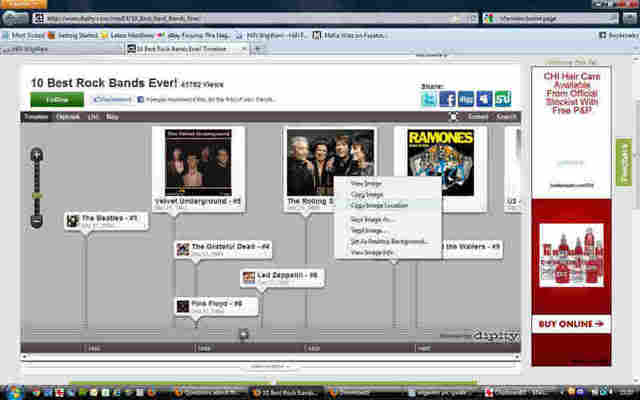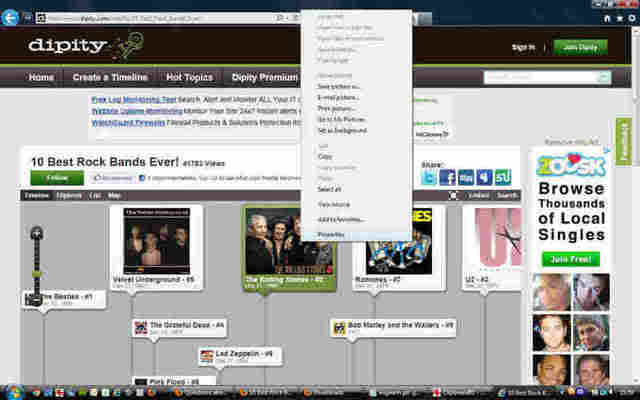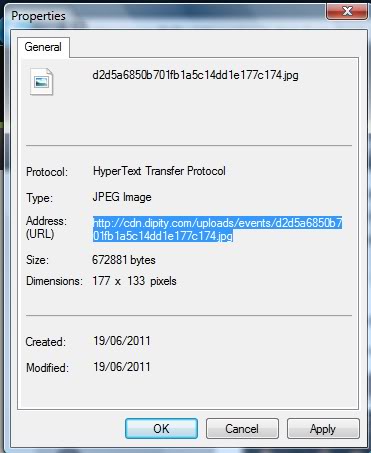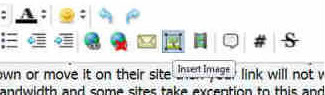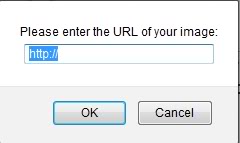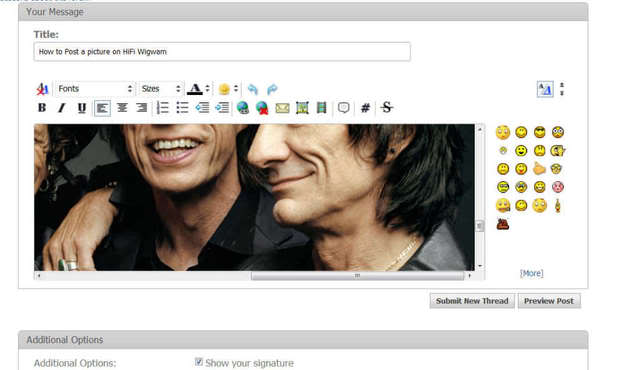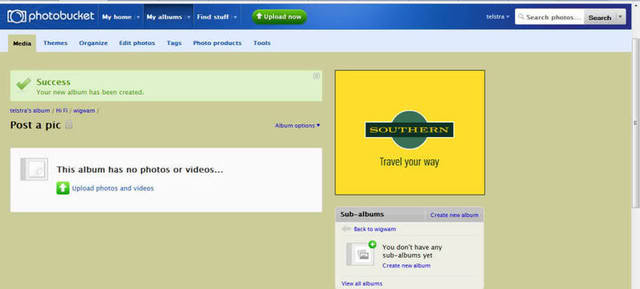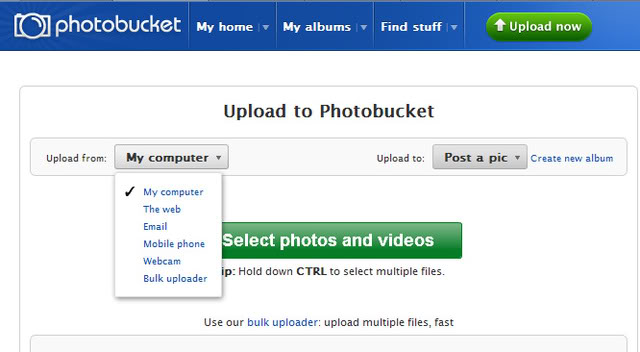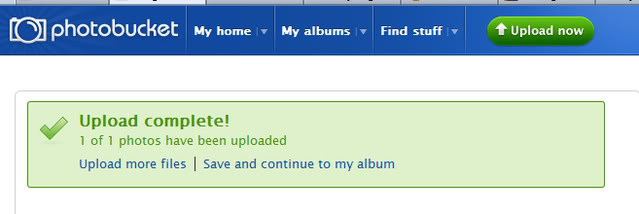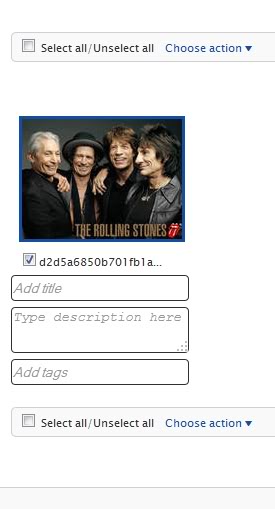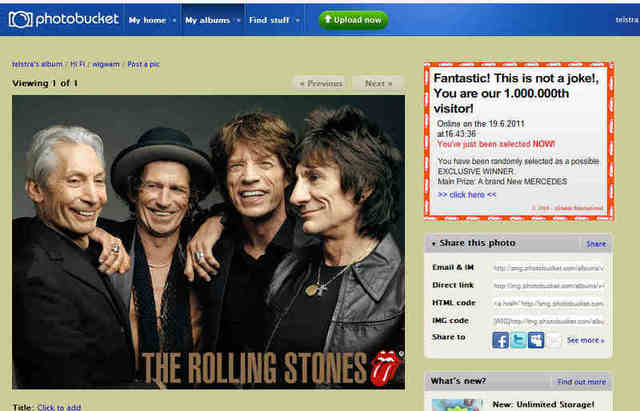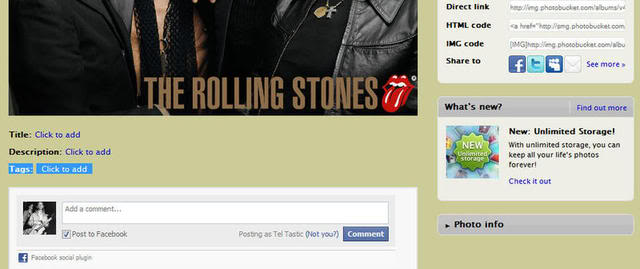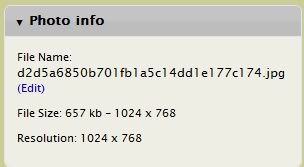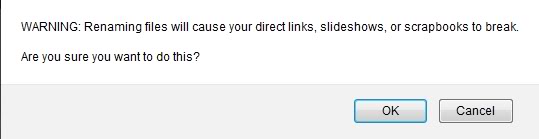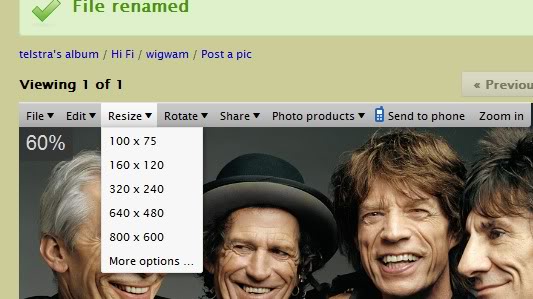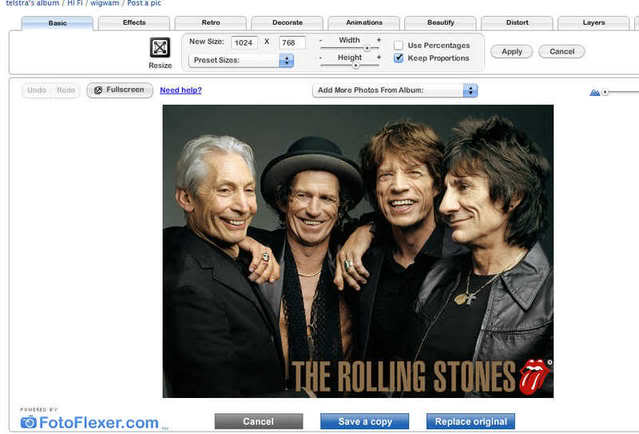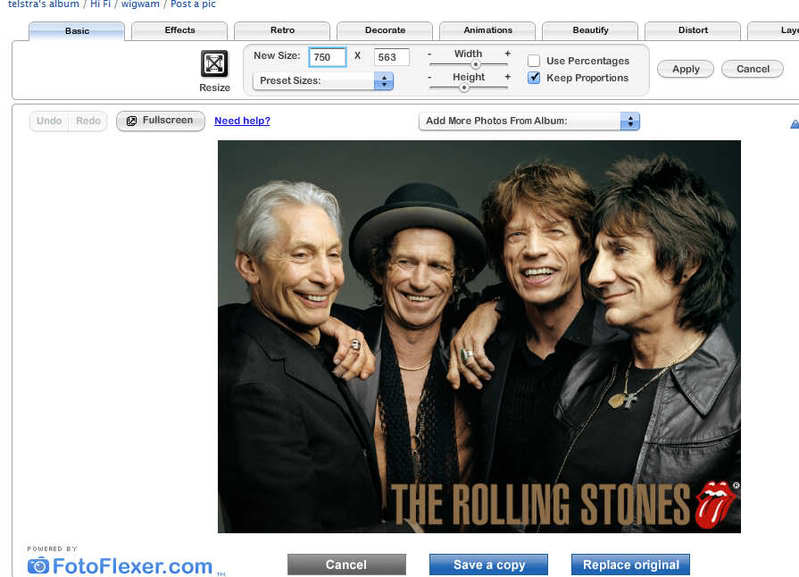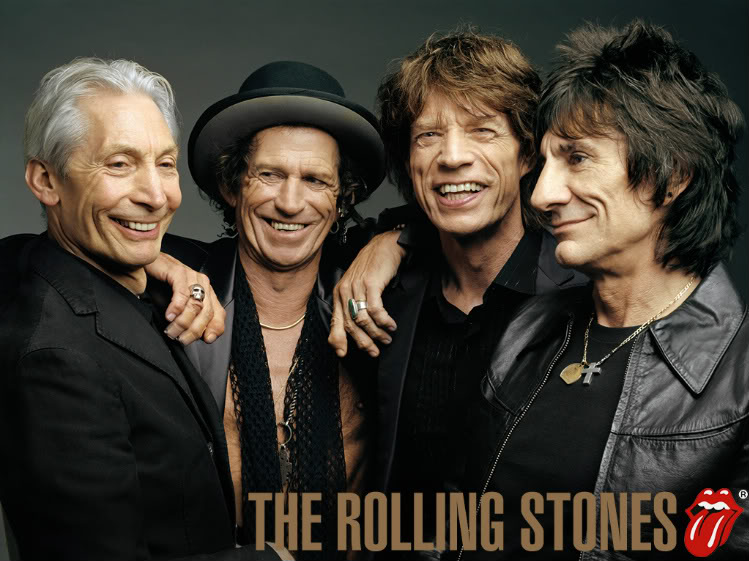-
Member
Turn The Log tuning

How to post photos in threads.
There have been lots of questions on this subject so I thought I would write an easy guide.
Important Legal Disclaimer
You are responsible for understanding and complying with the law on copyright for any images you use.
Just thought I should put that in!
The first thing to know is that you can't copy and paste a picture from your own computer, although sometimes you can from the internet. As this is not always possible I will deal with the two ways of posting a pic that will always work.
I am also only going to show examples using Firefox and Internet Explorer, if you are smart enough to use other browsers I am sure you can work it out!
In order to save bandwidth and server space all pictures must be held elsewhere, that can be on a different website or a dedicated picture hosting site.
Copying a picture from elsewhere on the internet is known as 'hotlinking' and does not require any hosting sites (except the one is already on). This method has a couple of drawbacks, you are at the mercy of the hosting site, if they take the picture down or move it on their site then your link will not work. You are also effectively stealing their bandwidth and some sites take exception to this and will block the link.
How To Hotlink.
Find the picture you wish to include in your post.
I am going to use the Rolling Stones pic from this site
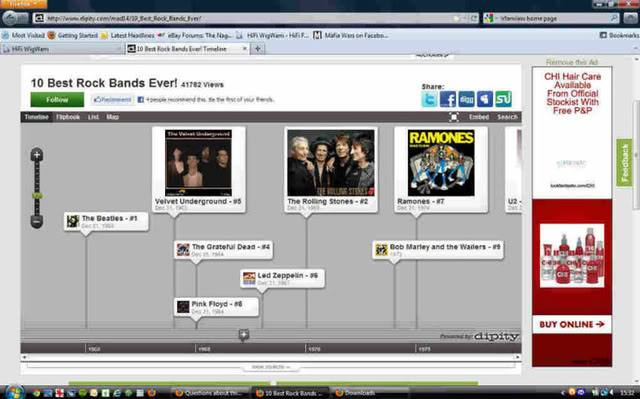
If using firefox right click on the pic and select 'Copy Image Location'
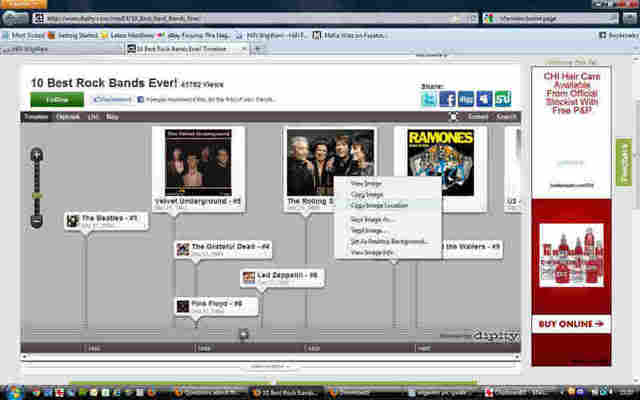
If using Internet Explorer select 'Properties'
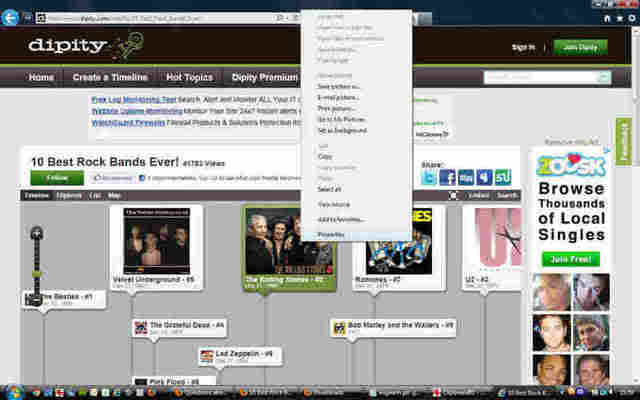
Then copy the picture url
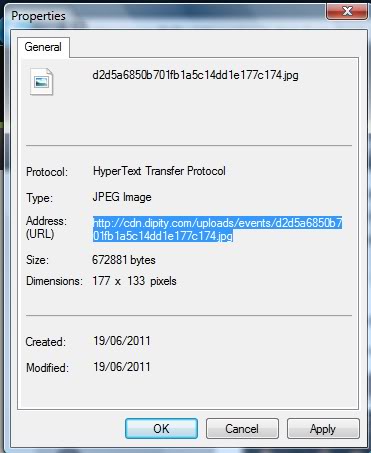
and close the window
Go to the post you are writing and click on the picture icon on the forum toolbar
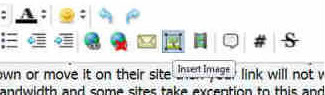
Then paste the url into the box and click OK
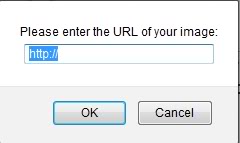
Surprise!
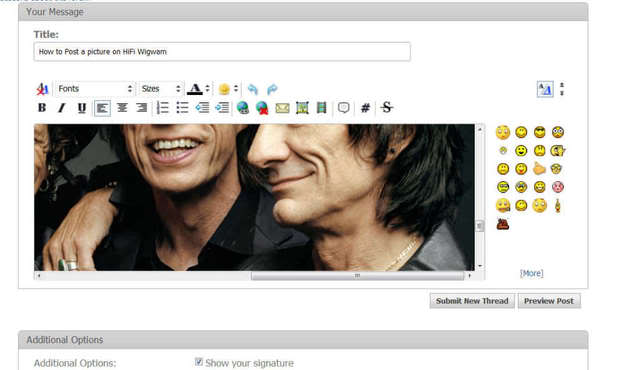
Your pic is much bigger than you expected.
There is nothing you can do about this but the forum software will reduce the size from absolutely enormous to bloody huge.
As an alternative to using the toolbar icon you can type [img] then paste in the url (leaving no spaces) then type [/img] which will do the same thing.
The size may be totally of of context and fill the screen but if you want to edit the pics you need some control of them and will have to host them yourself.
For that you need to set up an account with a picture hosting service.
There are many available, there is a list of some of them here
http://www.free-webhosts.com/free-image-hosting.php
I will use photobucket to illustrate the steps in this tutorial but the others are all very similar.
Once you have an account you may wish to use sub albums and file your pics to make them easier to find, you soon end up with a lot more pics that you ever thought you would and it can be difficult wading through hundreds of images to find the one you want.
A seperate album for pics of your kit and bakeoffs for instance.
Once you have set up the account and named the album it will look like this.
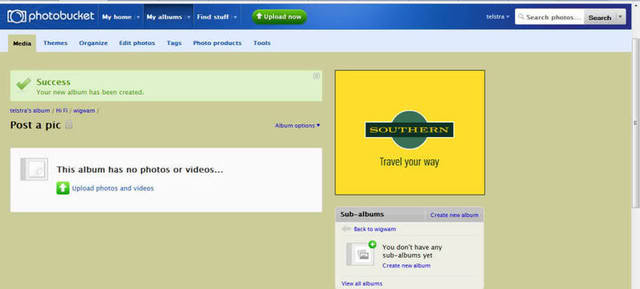
Click on 'Upload now' and you will see this screen
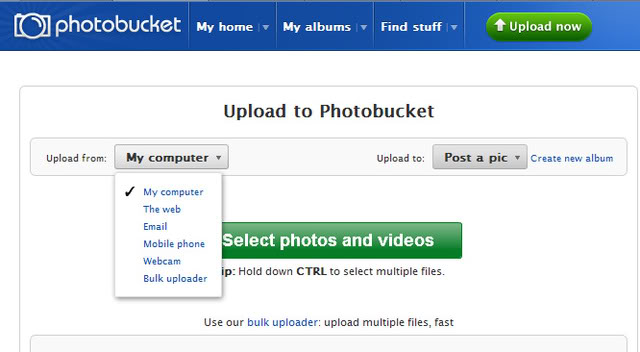
Notice that you can upload from different sources.
If you want to upload from your computer then clicking on the upload box will allow you to navigate to the required pic in exactly the same way as you attach a file to an email.
Or you can upload from a pic on the web
I will carry on using the Rolling Stones pic
You will then see this screen
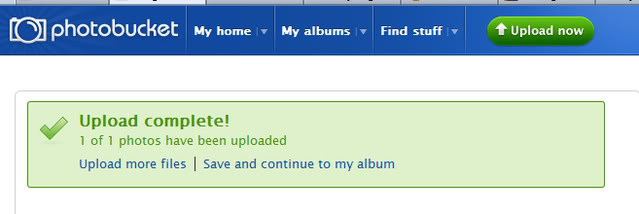
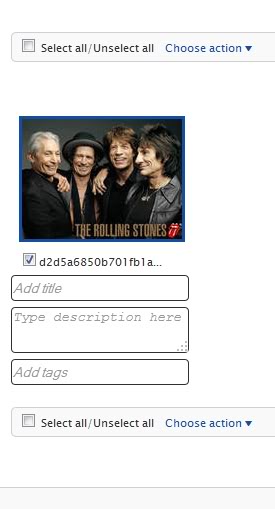
If you click on the pic you wil then see this screen
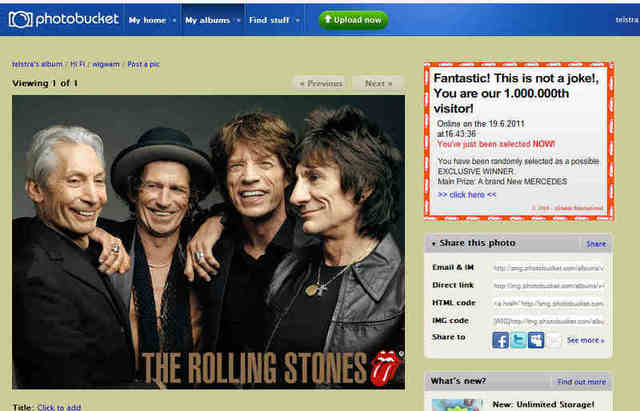
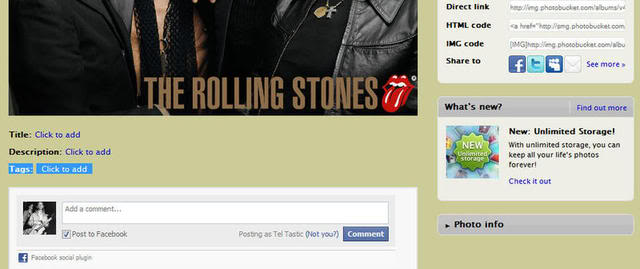
If you click on Photo Info you will be able to rename the file so that it means something to you
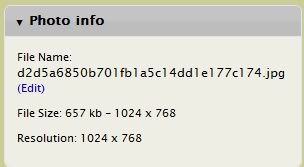
Rename it and click OK and you will get this message
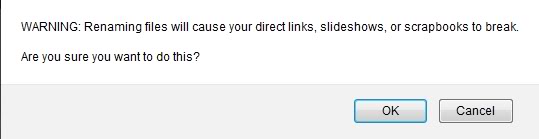
Click OK
At this point you can post the pic on the forum but it will still be huge.
If you have uploaded the pic from your camera the pic may be the size of a advertising hoarding and will defo need to be resized.
Photobucket contains a simple editor which allows you (among other things) to crop pics and resize them.
Once you get used to this you can play with all the features as much as you like but I will only deal with resizing here.
Mouse over the top of the pic and a toolbar will appear. Mouse over 'Resize' and a drop down menu will appear.
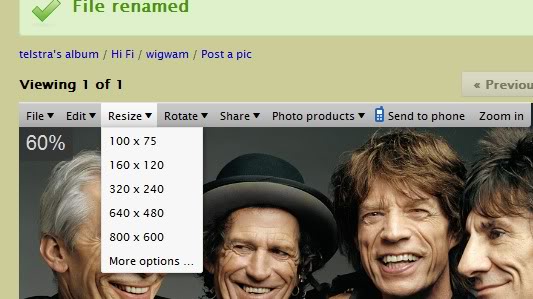
You can pick any of the preset sizes or choose your own, Click on 'More Options' and this screen will appear and you can see just how big your pic was!
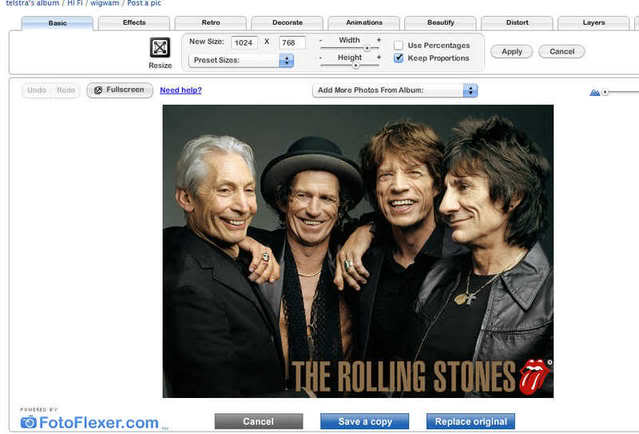
Adjust the width and the height will automatically change to keep the picture ratio.
Either save as a copy or replace the original.
Click here to view the original image of 799x577px.
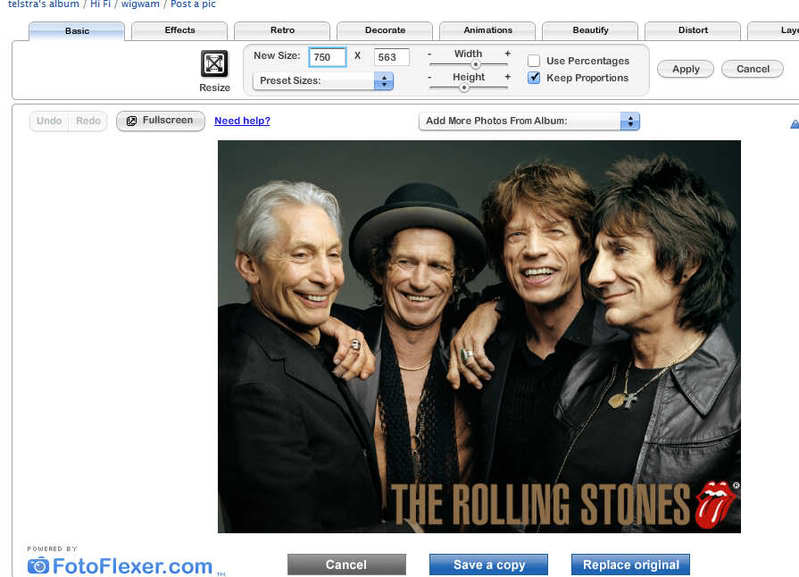
IMPORTANT
Resizing is a one way trip, once you have reduced a pic you cannot make it bigger,
so if you are unsure of how big the end result will be save a copy until you are happy with the result.
You are now ready to post the picture.
Copy the IMG link at the bottom of the link table and paste it directly into the post box on the forum,
you do not need to use the picture icon as the [IMG] part of the code tells the server this is a pic and the address to go and get it
The final result should look like this
Click here to view the original image of 749x561px.
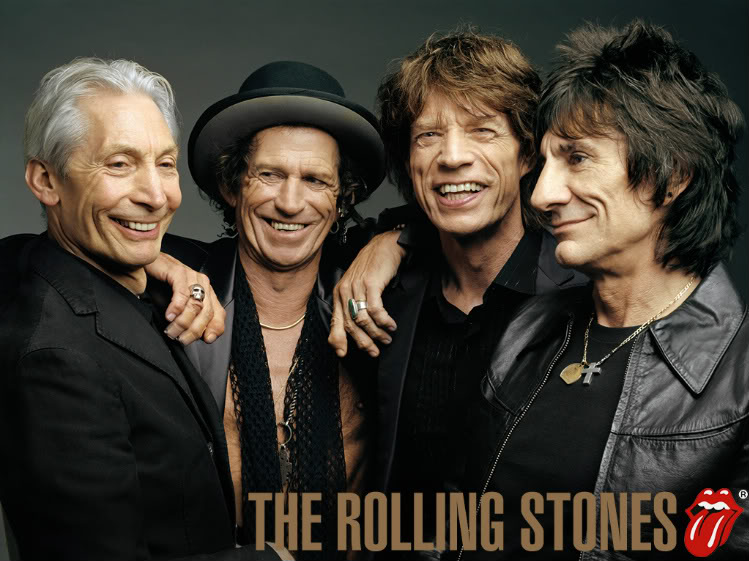
One more thing. when you go back to your photobucket album you just need to mouse over the thumbnail of the pic you want and a drop down menu of the link code will appear,
just copy the bottom [IMG] one and paste into the forum, you do not need to open the editing page in photobucket.
 Posting Permissions
Posting Permissions
- You may not post new threads
- You may not post replies
- You may not post attachments
- You may not edit your posts
-
Forum Rules